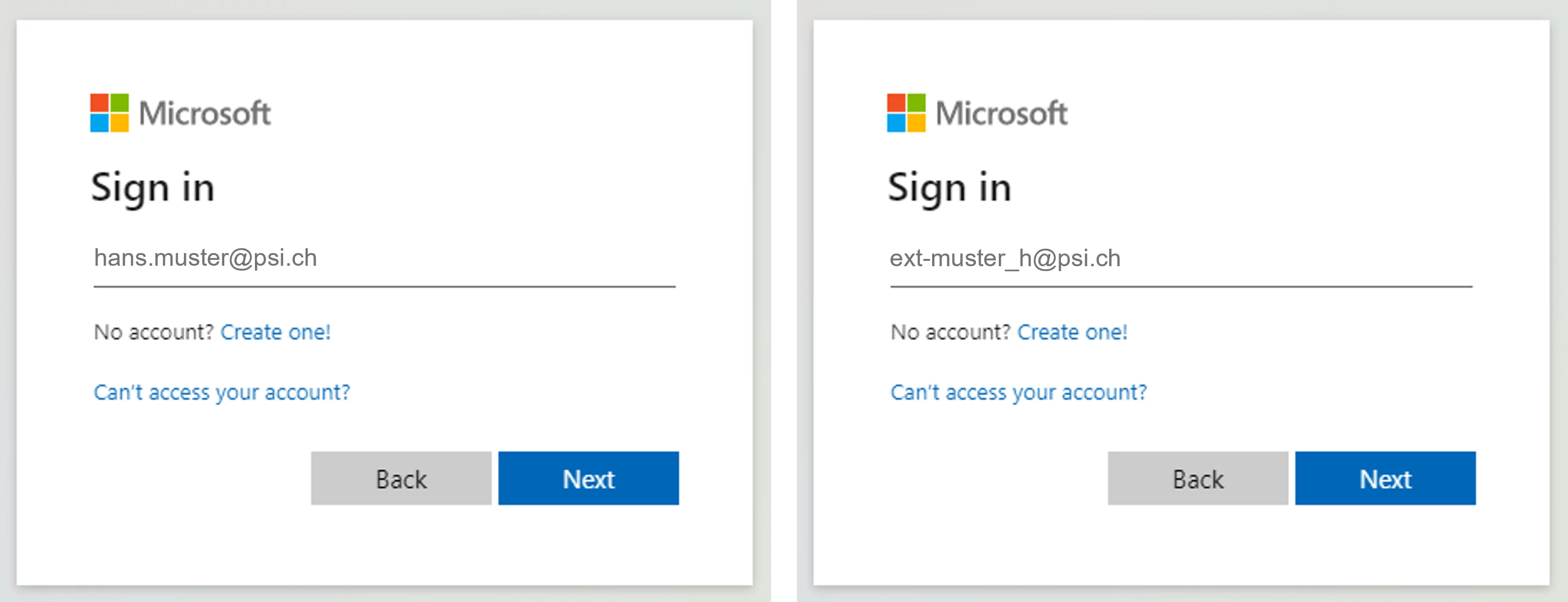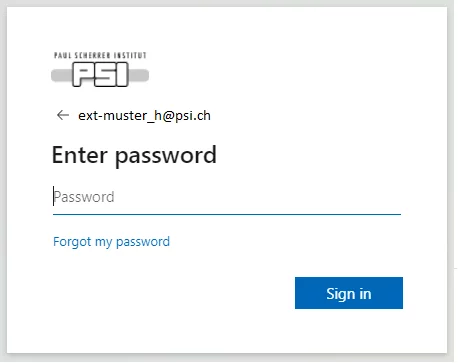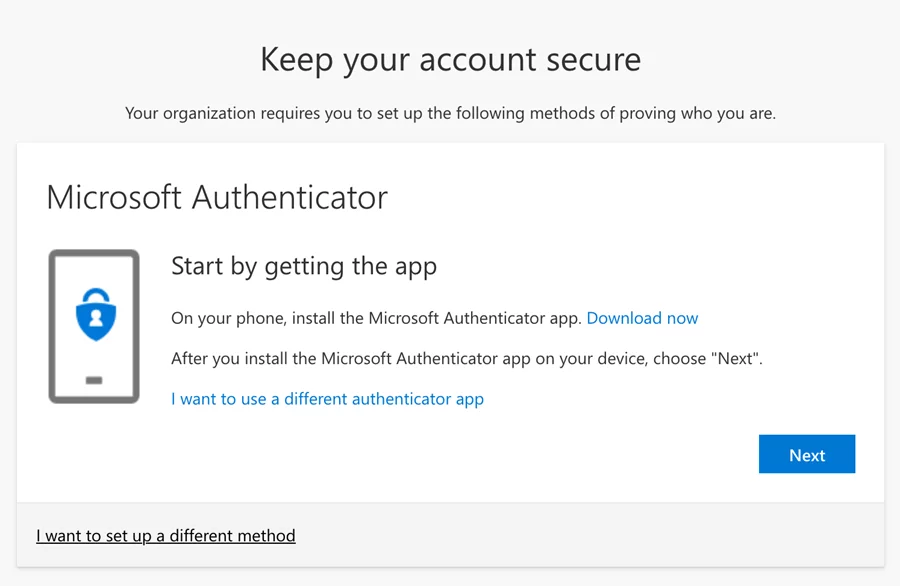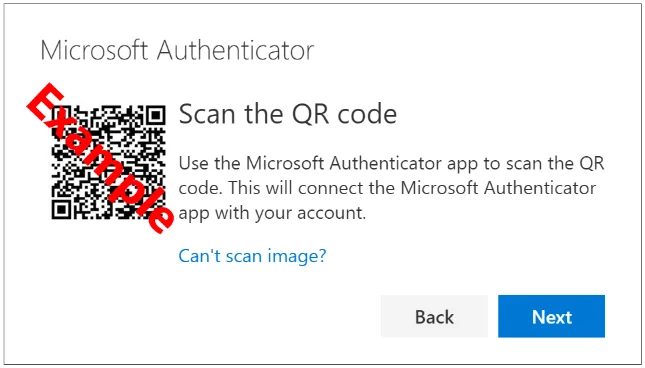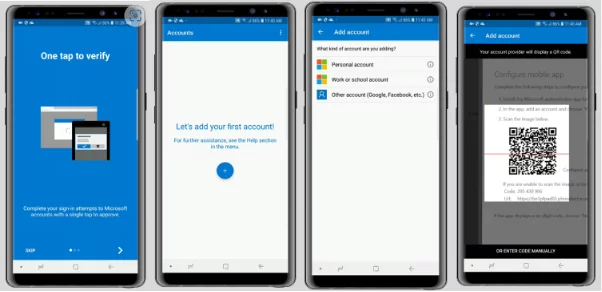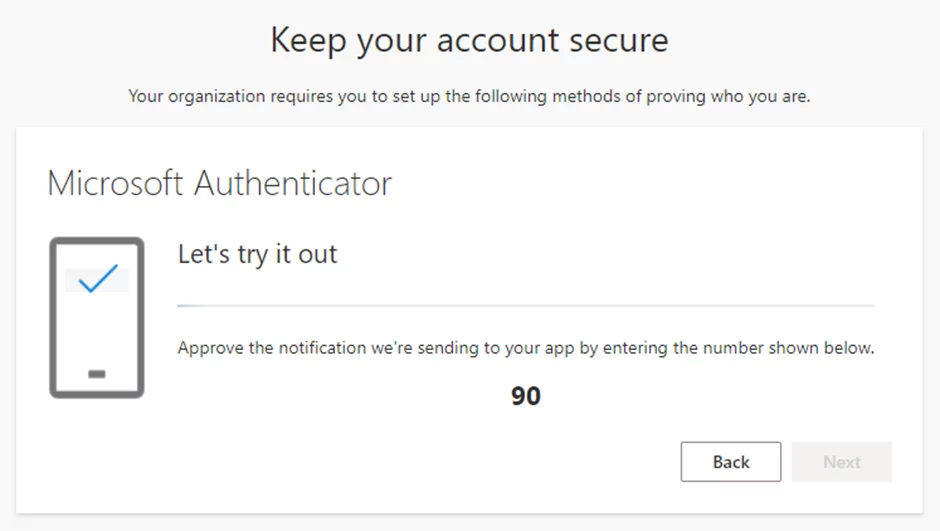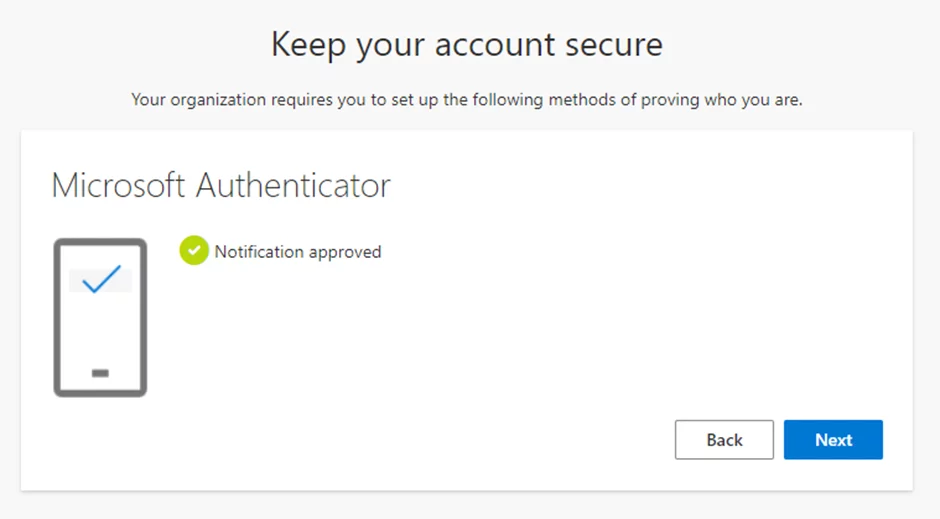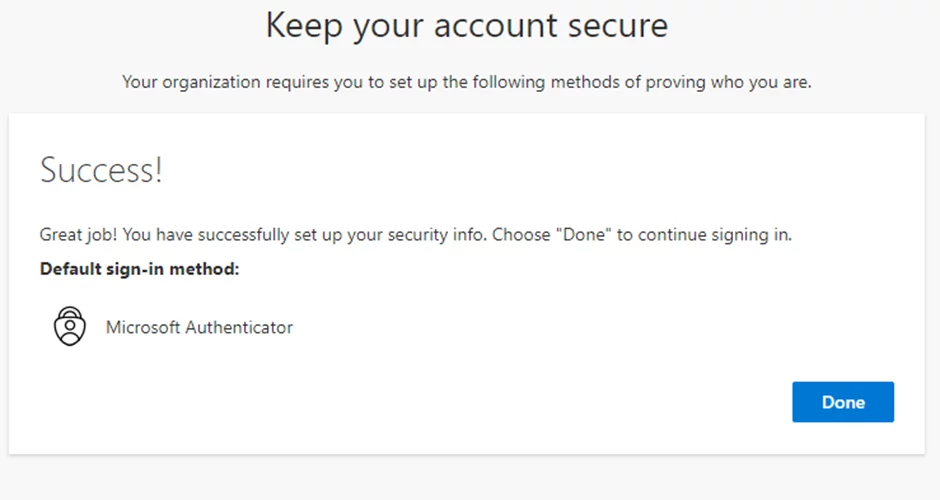Set-up MFA
If you have an internal account not starting with ext-: you need to use your email address (surname.lastname@psi.ch) to login where surname and lastname have to be replaced by the actual value (e.g. fritz.taylor@psi.ch).
If you have an external account starting with ext- : you need to use your username (username@psi.ch) to login where username has to be replaced by the actual value (e.g. ext-taylor_f@psi.ch).
If you neither have a personal or PSI mobile phone, call the IT ServiceDesk (+41 56 310 48 00) to receive further information.
Step 1: Start an up-to-date web browser.
If you are a non PSI employee and you are already logged-in to a Microsoft-Account, please open the following URL in an incognito Tab.
Step 2: Sign in to setup MFA (https://aka.ms/mfasetup)
Step 3: Enter your PSI email address or ext- account name (Choose Work & School Account) depending on the cases explained above:
Setp 4: Enter your password:
Step 5: Select Next to define your preferred method of multi-factor authentication (MFA):
Step 6: Click next if you want to use Microsoft Authenticator (Recommended: Microsoft Authenticator, as easy and fast to approve) or choose your preferred method by selecting "I want to set up a different method".
Step 7: A QR code will appear in your browser. Follow the next steps on your mobile device:
Step 8: Open the Microsoft Authenticator app, select Add Account, and choose Work or School Account:
Step 9: Use your mobile device's camera to scan the QR code from the Configure mobile app screen on your computer.
You will receive the first approval message on your mobile phone. Confirm the push notification on your mobile device or enter the code shown on your mobile device.
Step 10: If you see the highlighted text (Mobile app has been configured...) click Next:
Congratulation, you successfully set up your MFA.