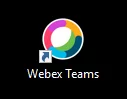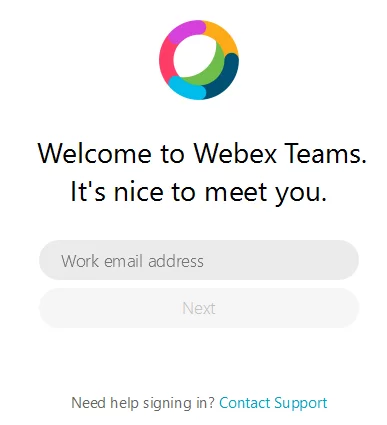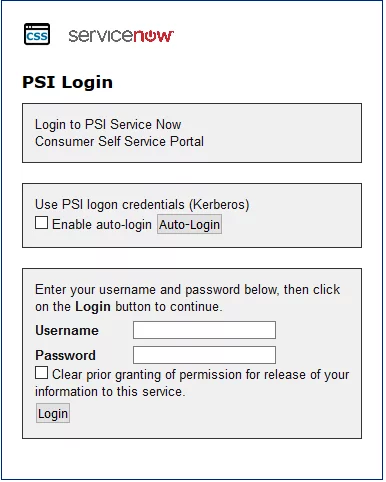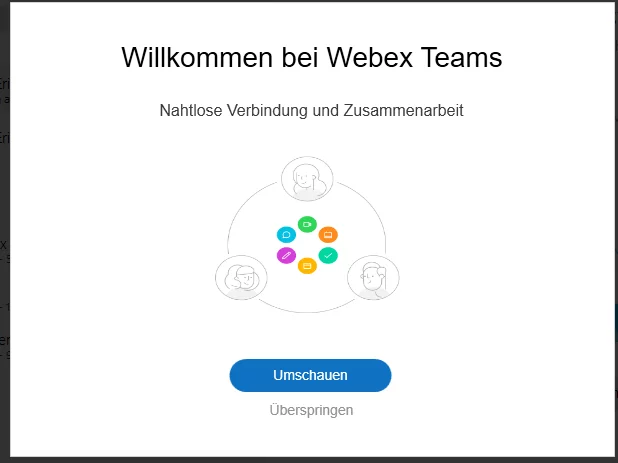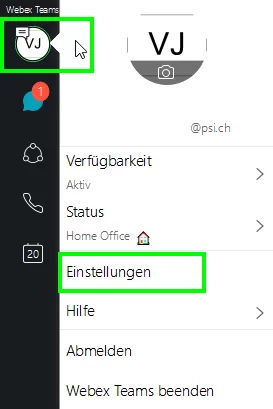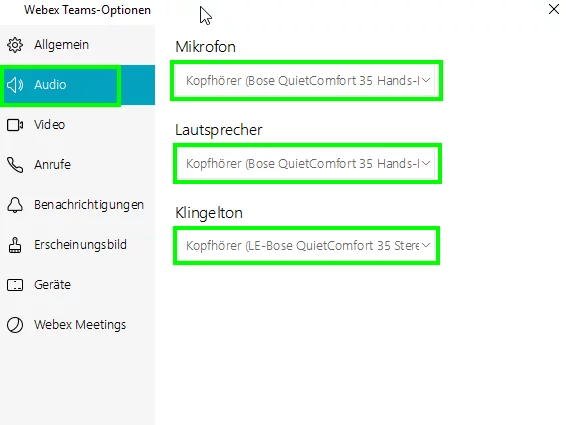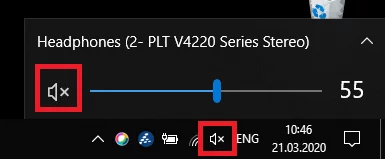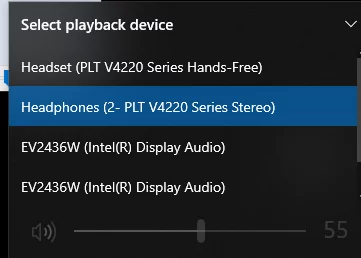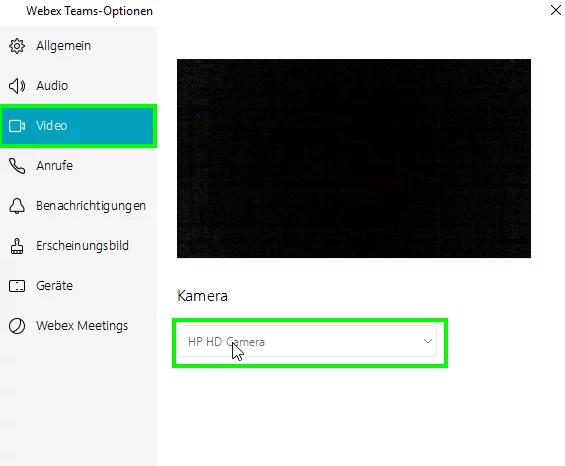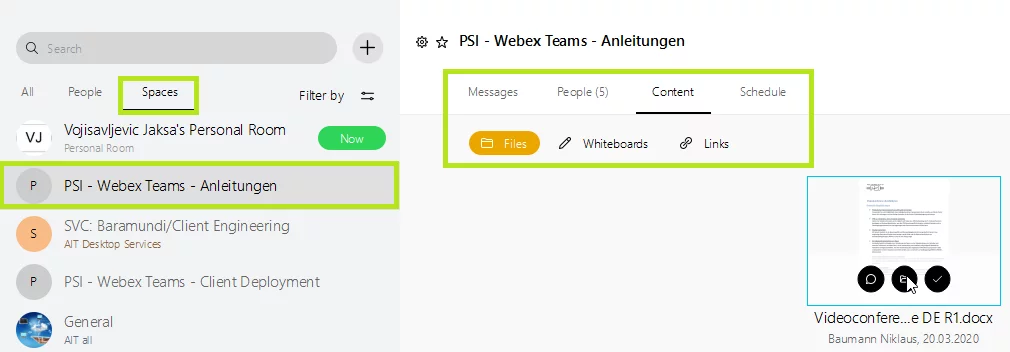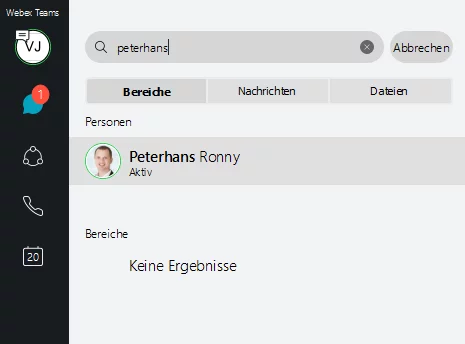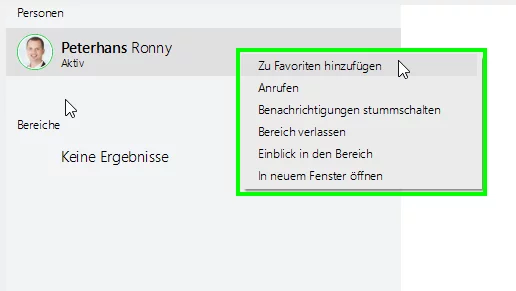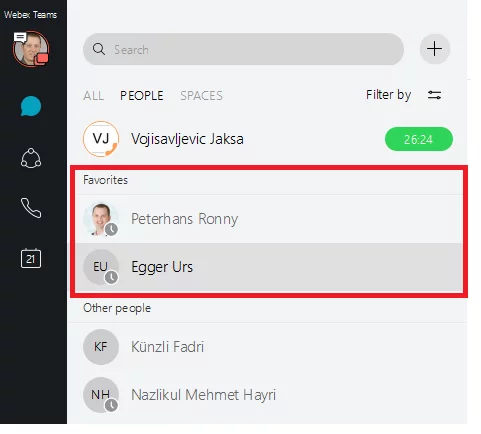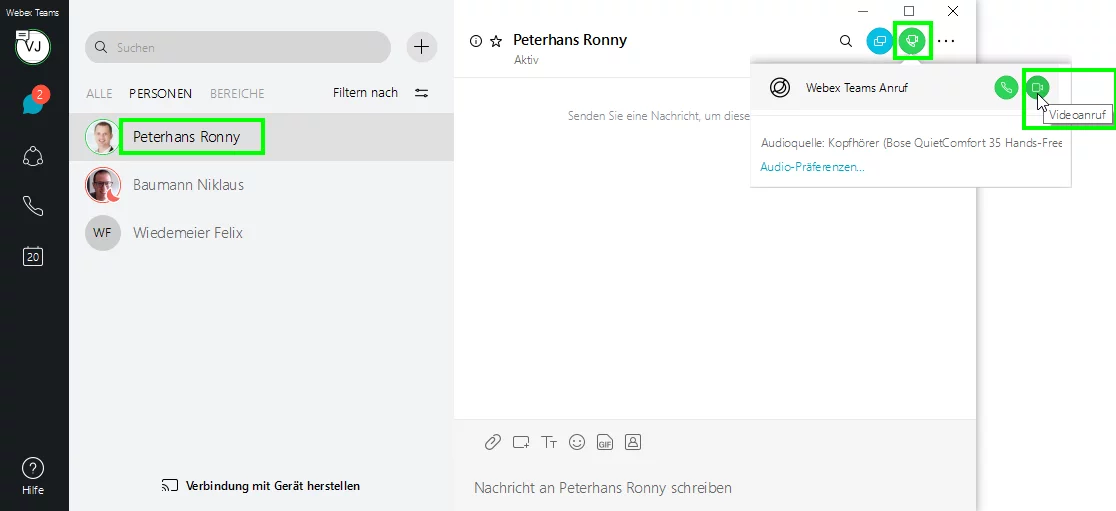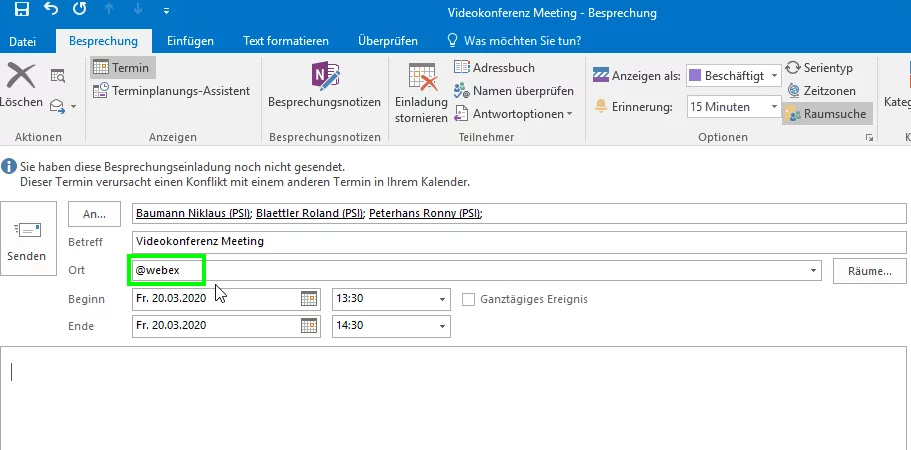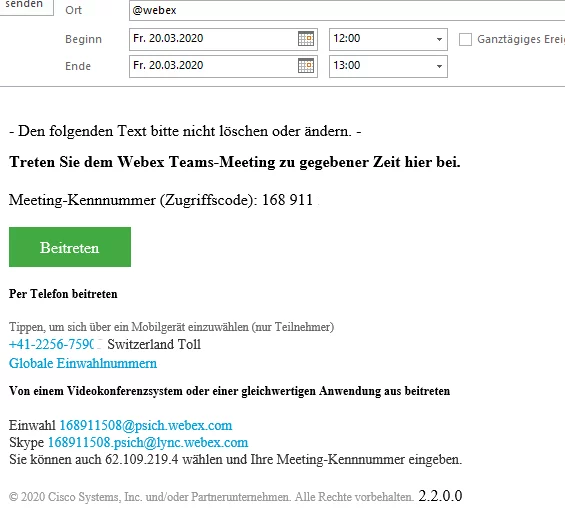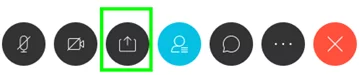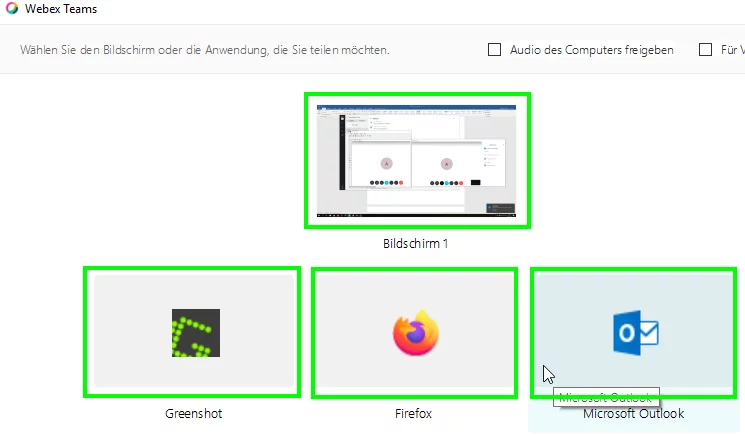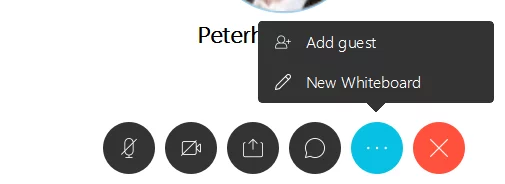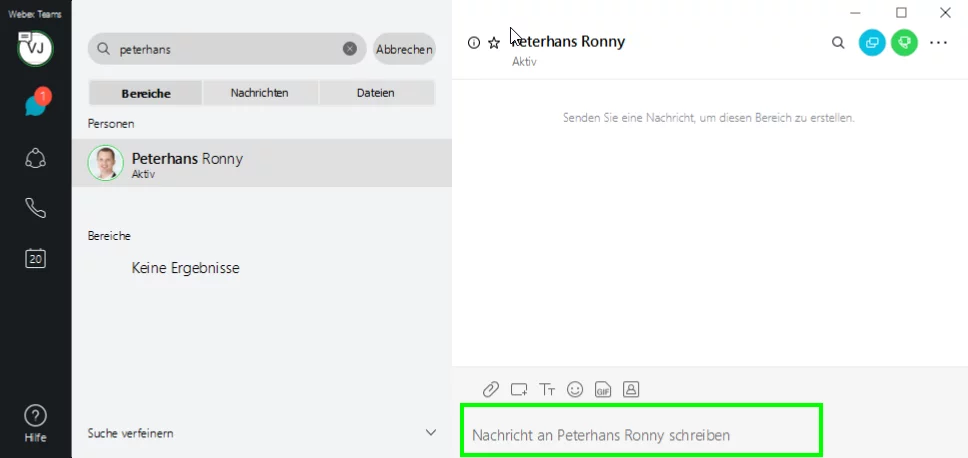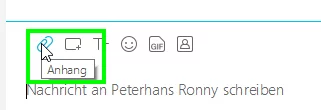Servicestatus
Diese Webseite enthält veraltete Informationen und sollte lediglich zur Selbsthilfe bei Problemen mit Cisco Webex Teams benutzt werden. Im Moment wird mit Hochdruck an der Einführung von MS Teams als zentrale Applikation für Videokonferenzen gearbeitet. Sobald dieser Service vollständig verfügbar ist, wird diese Webseite entsprechend aktualisiert.
Verwendung von "Cisco Webex Teams"
Kurzbeschreibung
Cisco WebEx Teams ist die Standardlösung am PSI für die interaktive Zusammenarbeit (Collaboration), Audio-/Videoconferencing und digitale Telefonie. Die Software löst den Vidyo Service am PSI ab, welche per Ende 2020 eingestellt wird.
Die Anmeldung am Service erfolgt mit den PSI Logindaten via SWITCHaai. Eine Erstregistration ist nicht erforderlich.
Zusätzliche Teilnehmer können über einen automatisch generierten E-Mail-Link eingeladen werden.
Features
"Cisco Webex Teams" unterstützt folgende Funktionen:
- Messaging & Phone-/Video Conferencing (1zu1 oder Gruppen)
- Direct Call
- Möglichkeiten zum Dateisharing/-transfer
- Präsenzinformationen (Status, Do not disturb)
- Outlook/Exchange Kalenderintegration
- mehrsprachige Benutzeroberfläche (gleiche Sprache wie Windows)
- Innerhalb der Konferenzen
- Application-/Screen Sharing
- Whiteboard
- Session Recording
- Chat
Installation & Anmeldung
Die Software kann folgendermassen installiert/verwendet werden:
Windows
"Cisco Webex Teams" kann unter Windows lokal installiert oder aus dem Browser (WebRTC Client) verwendet werden.
Standardsysteme
Auf Officerechnern und -Notebooks ist «Webex Teams» automatisch vorinstalliert und wird beim Systemstart/Anmelden gestartet.
- Installation von «Cisco Webex Teams» über den Softwarekiosk
- Starten mit Desktopverknüpfung «Webex Teams»
Anmeldung mit der PSI Mailadresse
«Kerberos Authentication» aktivieren -> «Autologin»
Privatrechner
- Download von «Webex Teams» von www.webex.com/downloads
- Starten mit Desktopverknüpfung «Webex Teams»
- Anmeldung mit der PSI Mailadresse
- PSI Benutzernamen/Kennwort eingeben
Webzugriff
Alternativ kann auch «Webex Teams» auch aus dem Browser verwendet werden:
https://teams.webex.com/signin
Unterstützte Browser:
- Chrome 65 (oder neuer) -> empfohlener Browser
- Firefox 48 (oder neuer)
- Edge (nicht verfügbar am PSI)
- Internet Explorer 10 (oder neuer, Einschränkungen!)
Für die Nutzung des Webclients wird dringend zur Verwendung von Google Chrome geraten.
Eine vollständige Liste der unterstützten Funktionen im jeweiligen Browser befindet sich unter https://help.webex.com/en-us/9ehuwu/.
Linux
"Cisco Webex Teams" kann unter Linux ausschliesslich aus dem Browser (WebRTC Client) verwendet werden.
- Browser starten
- URL https://teams.webex.com/signin aufrufen
- Anmeldung mit der PSI Mailadresse
- PSI Benutzernamen/Kennwort eingeben
-
Unterstützte Browser:
- Chromium
- Chrome 65 (oder neuer) -> empfohlener Browser
- Firefox 48 (oder neuer)
Eine vollständige Liste der unterstützten Funktionen im jeweiligen Browser befindet sich unter https://help.webex.com/en-us/9ehuwu/.
Mac
"Cisco Webex Teams" kann unter MacOS lokal installiert oder aus dem Browser (WebRTC Client) verwendet werden.
Installation der App
- Download von «Webex Teams» für macOS von www.webex.com/downloads
- «Webex Teams» aus den Applikationen staren
- Anmeldung mit der PSI Mailadresse
- PSI Benutzernamen/Kennwort eingeben
Webzugriff
Alternativ kann auch «Webex Teams» auch aus dem Browser verwendet werden:
https://teams.webex.com/signin
Unterstützte Browser:
- Chrome 65 (oder neuer) -> empfohlener Browser
- Firefox 48 (oder neuer)
- Safari 11 (oder neuer, Einschränkungen!)
Eine vollständige Liste der unterstützten Funktionen im jeweiligen Browser befindet sich unter https://help.webex.com/en-us/9ehuwu/.
Smartphone/Tablet
- Download des Apps «Cisco Webex Teams» (Android/iOS)
- Anmeldung mit der PSI Mailadresse
- PSI Benutzernamen/Kennwort eingeben
Erste Schritte
Interaktive Hilfe/virtuelle Tour
Sie haben die Möglichkeit beim ersten Start eine virtuelle Tour durchzuführen, mit welcher Sie durch die Grundfunktionen der Software geführt werden. Wählen Sie hierzu Umschauen
an.
Weiterführende themenspezifische Hilfe finden Sie über den Punkt Hilfe
unten links, dabei wird der folgenden Link aufgerufen:
https://help.webex.com/ld-n0bl93g-CiscoWebex/Welcome-to-Webex
Kurzanleitung
Eine Kurzanleitung finden Sie unter folgendem Link:
https://help.webex.com/en-us/5wctm5/
Lernvideos
- https://www.youtube.com/watch?v=N4Z6bW7rLTw
- https://www.youtube.com/watch?v=lalnDTskMfU&list=ULZlnUfP9493E&index=1342
- https://www.youtube.com/watch?v=jtxmeKaGnJM (A1 Service Provider in Austria)
- https://www.youtube.com/watch?v=l_IKUkMQ5ho
- https://www.youtube.com/watch?v=iY_XlfKnhtI
Softwareeinstellungen
Bevor Sie erste Konferenzen durchführen, sollten Sie einige Einstellungen in der Software konfigurieren.
Konfiguration von Kamera/Mirkofon/Lautsprecher
Profil anwählen > Einstellungen
Wählen Sie die bevorzugten Geräte aus (im Beispiel ein Bose Headset).
Tipp: Wenn Sie als Klingelton
Gerät den internen Lautsprecher wählen, hören Sie den Anruf unabhängig davon, ob Sie das Headset im Moment gerade tragen oder nicht.
Hinweis:
Achten Sie darauf, dass Ihr bevorzugtes Gerät nicht stumm geschaltet ist. Sie können den Status für die unterschiedlichen Wiedergabegeräte in der System Tray kontrollieren.
Wählen Sie die zu verwendende Kamera aus, in diesem Fall ist es die Kamera vom Notebook.
Tipp: Wenn Sie öfters Videokonferenzen vom Arbeitsplatz durchführen und einen Notebook in der Dockingstation verwenden, können Sie eine am Bildschirm montierte Zusatzkamera verwenden (Artikel 25.730.0010, erhältlich am Zentrallager).
Weitere Einstellungen
- Sie können den Signalton für eingehende Nachrichten deaktivieren:
Settings\Notification\Play Sounds for: Messages -> off
- Sie können Personen als Favoriten definieren und in einem eigenen Bereich zu Beginn der Kontaktliste anzeigen.
Aktivieren Sie hierzu die EinstellungFilter by -> Show Favorites on top - Spaces und Personen können Sie zur verbesserten Übersicht getrennt anzeigen.
Aktivieren Sie hierzu die EinstellungFilter by -> Separate People and Spaces
Funktionsübersicht
Verwendung von Spaces/Teams
In Cisco Webex sind die Inhalte anhand von sog. Spaces und Teams organisiert. Eine Übersicht, welche Funktionen Sie für welchen Zweck verwenden können, finden Sie unter folgendem Link:
https://help.webex.com/de-de/4eawbp/
Mögliche Verwendungszwecke:
- Team: Organisationseinheit oder Kostenstelle (Mitarbeiter als Mitglieder hinzufügen)
- Space: Projekt / Service / Thema (ggf. Matrixorganisation oder inkl. externen Personen)
Zum Anlegen von Spaces / Teams verwenden Sie das «+» Symbol.
- Einen Space erstellen: https://help.webex.com/en-us/hk71r4/Webex-Teams-Create-a-Space
- Ein Team erstellen: https://help.webex.com/en-us/n3kbxbf/Webex-Teams-Create-a-Team
Kontextinhalte
Innerhalb eines Spaces haben Zugriff auf den dazugehörenden Inhalt wie:
- Nachrichten
- Personen
- Inhalte (Dateien, Whiteboards, Links)
- Geplante Meetings
Kontaktverwaltung
Kontakte hinzufügen
Über das Suchfenster können Sie PSI Kontakte hinzufügen.
Es kann einige Sekunden dauern, bis Ihnen der Kontakt angezeigt wird. Falls mehrere Einträge angezeigt werden, wählen Sie den ersten.
Favoriten definieren
Rechtsklick auf die Person -> zu Favoriten hinzufügen
Anschliessend sehen Sie diese Personen in einem separaten Bereich zu Beginn Ihrer Kontaktliste:
Telefon-/Videokonferenzen durchführen
Spontaner Direktanruf
Um eine einzelne Person anzurufen, fügen Sie die Person als Kontakt hinzu und wählen Sie diese im Space aus. Sie können die Person anrufen, indem Sie:
- das Kontextmenü
call
öffnen - das Anrufsymbol verwenden
Hinweis: Die Anruffunktion über das Telefonsymbol ist derzeit noch nicht implementiert.
Spontanes Meeting mit mehreren Personen
- Space erstellen
- Personen zu Space hinzufügen (interne oder externe)
- Anruf Starten (Rechtsklick -> Call)
Ein Meeting planen
Öffnen Sie Outlook und erstellen Sie einen Termin. Tragen Sie als Ort @webex ein wie im Beispiel. Sie können auch Personen einladen, die nicht am PSI arbeiten. Diese erhalten dann einen Einladung per Mail.
Die Teilnehmer erhalten die Einlaung per E-Mail zugestellt und können diese akzeptieren. Um der Videokonferenz beizutreten, wählen die Teilnehmer den «Beitreten» Link in der Einladung an.
Tipp: Es kann ein paar Sekunden dauern bis der erstellte Kalendereintrag mit den oben gezeigten Informationen aktualisiert wird.
Während der Konferenz
Bildschirm oder Applikation teilen
Während einer Videokonferenz können Sie einzelne geöffnete Programme oder den ganzen Bildschirm teilen.
Wählen Sie den Bildschirm oder die zu teilende Applikation aus der Liste aus.
Das Teilen beenden Sie mit «Stoppen».
Zusätzliche Teilnehmer hinzufügen
Während dem Meeting können Sie spontan zusätzliche Personen beiziehen. Wählen Sie hierzu ...
und Add Guest
.
Nachrichten und Dateien senden
Nachrichten können Sie an eine einzelne Person oder an einen Space ("Gruppenchat") senden:
Dateien können Sie ebenfalls an hinzugefügte Personen oder an einen Space versenden:
Bekannte Probleme / Fehlermeldungen
Eine Liste bekannter Probleme und häufig gestellte Fragen finden Sie unter folgenden Link:
- http://i.psi.ch/zJgmF (Zugriff ausschliessliech PSI intern/per VPN)
- https://help.webex.com/en-us/bsmvpdb/Webex-Teams-Known-Issues